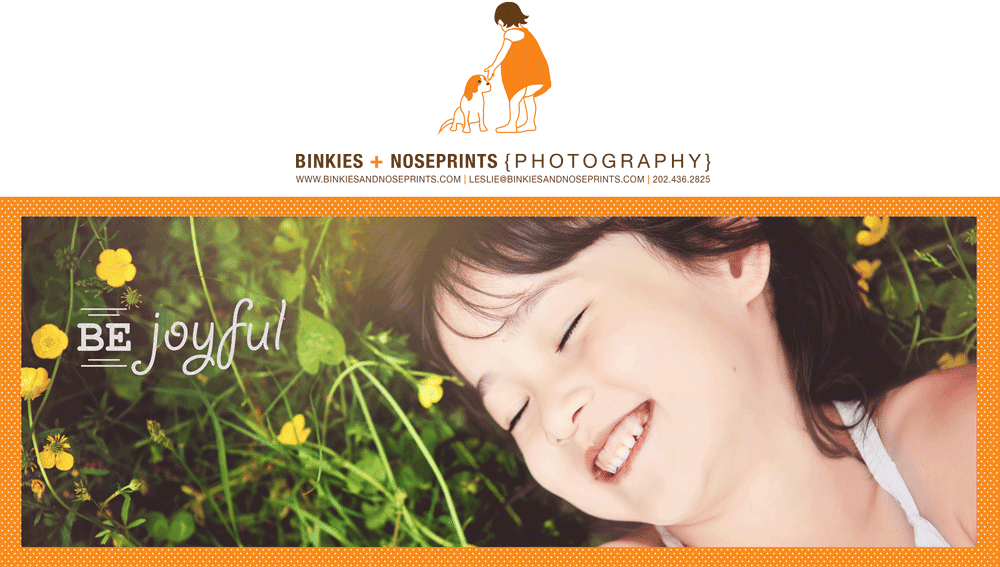:: me! ::

- Leslie C
- CAN'T LIVE WITHOUT: Family. Friends. Hounds. Books. The Beach. Autumn. Cameras. Computer. iPhone. The color orange. Caramel frappucino. The words "dude!" and "nice!". Oh...and world peace ;-)
Labels
babies
(16)
family
(32)
kids
(113)
newborn
(8)
pets
(5)
Project Life 365
(165)
promotions
(22)
Tips and Tricks
(20)
28 May 2014
27 May 2014
26 May 2014
23 May 2014
22 May 2014
Our whole family is obsessed with buttercups. Everyday, we drive by a meadow full of these vibrant blooms. Yesterday, we finally stopped and took some fun images...more to come.
20 May 2014
:: Photography Tips + Tricks: editing in Adobe Lightroom, part 2 ::
Happy Tips + Tricks Tuesday!!! Last week, I talked about the benefits of using Lightroom to edit your digital images. This week, I'd like to show you how I import my images into LR from my memory card. Of course, these suggestions are part of my workflow; others may do things differently according to their workflow preferences.
Importing your images from the camera/memory card into your computer is the one single most important step of the LR editing process. How you organize your files on your hard drive will determine the success of your overall workflow. Be rigorous. Be consistent. Most people organize their images by the date, one folder for each month of the year (April 2014, for instance).
*IMPORTANT: Once you've imported the files into your computer using LR, changing the names of your files, changing file structure or moving the folders around on your hard drive could be potentially disastrous, since LR won't be able to find the original files. You'll end up spending hours on remapping and relocating the files in LR.*
1) To maximize the capabilities of LR, try shooting in the RAW format, instead of JPEG. Most DSLRs and some Point-N-Shoots offer RAW. The RAW format takes up more room on your hard drive, but you will have more editing options in LR.
2) Once you've opened up LR, you will be in the "Library" module by default if this is the first time you're using LR. If not, click on the "Library" tab at the upper right of your screen. Your latest edits will be on the screen by default.
3) Click on the "Import..." button at the bottom left of your screen. The import window will pop up.
4) To import files that are already on your hard drive, set the import mode at the top of the window to "Add" so you could add a file to the LR catalog, without creating another copy of it on your hard drive.
5) To import files from your camera or memory card, set the import mode to "Copy" so the files are copied onto your hard drive and added to the LR catalog. The original files stay on the camera or memory card.
6) I do not suggest using the "Move" mode because your files are moved, not copied, from one location (camera, memory card or hard drive) to another. Essentially, the file is deleted from its original location and relocated to the new location in one step. It always makes me nervous to have just one copy of anything. It's always safer to make sure that the copy has arrived at its new location before deleting the original.
7) Choose the source FROM which to import in the source panel on the left (camera, memory card or hard drive). Choose the destination TO which the files are imported in the destination panel on the right (usually "My Catalog"/hard drive).
8) Highlight the folder(s) in the source panel which you'd like to import. Check "New Photos" to import only photos that have not been imported previously.
9) Click "Import" in the lower right of the destination panel.
10) Once the import process is done, go to the Folders panel on the left -- navigate to & highlight the folder that you've just imported.
11) The unedited images will appear as a "film-strip" thumbnails at the bottom the screen. Depending on your setting, the center of the screen will either be a grid of previews or a single enlarged preview. If your setting is on grid, prepare for editing by clicking on a specific thumbnail image within the grid to enlarge it to a single preview.
You are now ready for editing! Check back next week for some basics on how to use the Develop Panel.
* * *
Importing your images from the camera/memory card into your computer is the one single most important step of the LR editing process. How you organize your files on your hard drive will determine the success of your overall workflow. Be rigorous. Be consistent. Most people organize their images by the date, one folder for each month of the year (April 2014, for instance).
*IMPORTANT: Once you've imported the files into your computer using LR, changing the names of your files, changing file structure or moving the folders around on your hard drive could be potentially disastrous, since LR won't be able to find the original files. You'll end up spending hours on remapping and relocating the files in LR.*
1) To maximize the capabilities of LR, try shooting in the RAW format, instead of JPEG. Most DSLRs and some Point-N-Shoots offer RAW. The RAW format takes up more room on your hard drive, but you will have more editing options in LR.
2) Once you've opened up LR, you will be in the "Library" module by default if this is the first time you're using LR. If not, click on the "Library" tab at the upper right of your screen. Your latest edits will be on the screen by default.
3) Click on the "Import..." button at the bottom left of your screen. The import window will pop up.
4) To import files that are already on your hard drive, set the import mode at the top of the window to "Add" so you could add a file to the LR catalog, without creating another copy of it on your hard drive.
5) To import files from your camera or memory card, set the import mode to "Copy" so the files are copied onto your hard drive and added to the LR catalog. The original files stay on the camera or memory card.
6) I do not suggest using the "Move" mode because your files are moved, not copied, from one location (camera, memory card or hard drive) to another. Essentially, the file is deleted from its original location and relocated to the new location in one step. It always makes me nervous to have just one copy of anything. It's always safer to make sure that the copy has arrived at its new location before deleting the original.
7) Choose the source FROM which to import in the source panel on the left (camera, memory card or hard drive). Choose the destination TO which the files are imported in the destination panel on the right (usually "My Catalog"/hard drive).
8) Highlight the folder(s) in the source panel which you'd like to import. Check "New Photos" to import only photos that have not been imported previously.
9) Click "Import" in the lower right of the destination panel.
10) Once the import process is done, go to the Folders panel on the left -- navigate to & highlight the folder that you've just imported.
11) The unedited images will appear as a "film-strip" thumbnails at the bottom the screen. Depending on your setting, the center of the screen will either be a grid of previews or a single enlarged preview. If your setting is on grid, prepare for editing by clicking on a specific thumbnail image within the grid to enlarge it to a single preview.
You are now ready for editing! Check back next week for some basics on how to use the Develop Panel.
13 May 2014
:: Photography Tips + Tricks: editing in Adobe Lightroom, part 1 ::
First, I'd like to thank EvolvedMommy.com for sharing my iPhonography tips and tricks in this article! As much as I love the portability of my iPhone and the one-of-a-kind look of iPhonography images, I still believe the SLR gives me a lot more flexibility. When edited with Adobe Lightroom, your images be so much more.
For professionals and amateurs alike, Adobe's Lightroom has quickly become the program of choice for editing, organizing and printing digital images.
Why Lightroom, as opposed to Photoshop? LR has a lot of the capabilities of PS, with these added features (but not limited to):
1) smaller file sizes - since LR saves your edits as previews, there's no large, unwieldy .PSD files to wrangle.
2) real-time editing - the results of your edits are shown in real time, you don't need to wait for your computer to process/render your edits.
3) faster editing - the LR tools are designed in such a way that glaring mistakes, such as over/under exposure or color/lens distortion can be easily corrected within seconds.
4) more intuitive - the interface is quite different from PS, it is somehow more user-friendly and easier to navigate (in my opinion).
5) batch processing - once you've edited one image, you can process the rest of your images in the same series by syncing them to the edited image.
6) presets - similar to actions in PS, LR presets allow you to program and save a customized sequence of processes to be used in future edits.
7) batch export - once you've finished editing, you could export the images all at once into a myriad of file types using customizable settings (medium, size, resolution, water-mark etc.)
8) less expensive - instead of paying hundreds of dollars for a copy of the PS program, you can purchase a fully licensed copy of LR for less than $140.00.
Generally, I import, edit and export in LR. However, I still use PS for more intricate touch-ups and to get the finished "look" that I want. Overall, for each image, I spend about 2 minutes in LR, export it as a JPEG, and spend another 2 minutes in PS to put on the finishing touches.
Come back next week to see how to import your images into the Lightroom catalog.
 |
| SOOC (straight out of camera): Canon 5D Mark ii | Canon 24-70mm L | 67mm/f2.8/ISO 800 |
For professionals and amateurs alike, Adobe's Lightroom has quickly become the program of choice for editing, organizing and printing digital images.
Why Lightroom, as opposed to Photoshop? LR has a lot of the capabilities of PS, with these added features (but not limited to):
1) smaller file sizes - since LR saves your edits as previews, there's no large, unwieldy .PSD files to wrangle.
2) real-time editing - the results of your edits are shown in real time, you don't need to wait for your computer to process/render your edits.
3) faster editing - the LR tools are designed in such a way that glaring mistakes, such as over/under exposure or color/lens distortion can be easily corrected within seconds.
4) more intuitive - the interface is quite different from PS, it is somehow more user-friendly and easier to navigate (in my opinion).
5) batch processing - once you've edited one image, you can process the rest of your images in the same series by syncing them to the edited image.
6) presets - similar to actions in PS, LR presets allow you to program and save a customized sequence of processes to be used in future edits.
7) batch export - once you've finished editing, you could export the images all at once into a myriad of file types using customizable settings (medium, size, resolution, water-mark etc.)
8) less expensive - instead of paying hundreds of dollars for a copy of the PS program, you can purchase a fully licensed copy of LR for less than $140.00.
Generally, I import, edit and export in LR. However, I still use PS for more intricate touch-ups and to get the finished "look" that I want. Overall, for each image, I spend about 2 minutes in LR, export it as a JPEG, and spend another 2 minutes in PS to put on the finishing touches.
Come back next week to see how to import your images into the Lightroom catalog.
Subscribe to:
Posts (Atom)